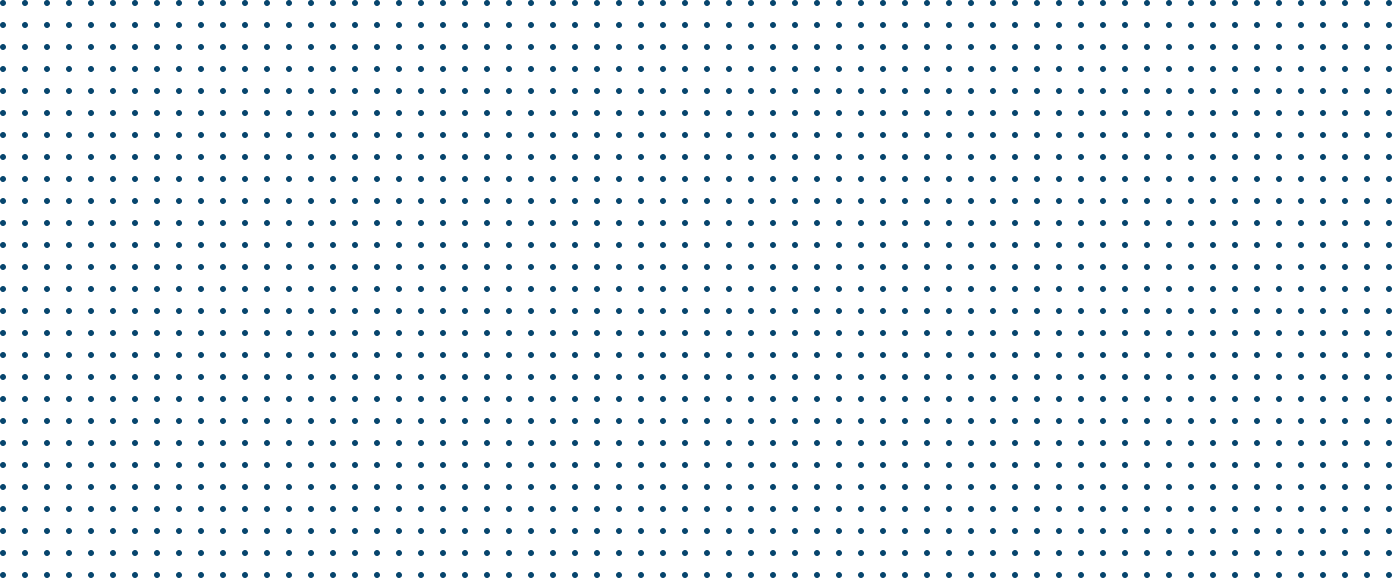Nous contacter
En ligne
Les membres du personnel doivent soumettre une demande de service ou signaler les problèmes techniques par l’entremise de la plateforme JARO.
En ce qui concerne la communauté étudiante, il est possible de contacter notre équipe au support@cgmatane.qc.ca.
En personne
Contactez le service ressources informationnelles en tout temps par téléphone au poste 2196 ou en personne en te présentant au local O-126. Ta requête sera traitée selon les priorités établies par le service et selon le volume des demandes reçues. Afin de nous aider à bien identifier le problème, merci de fournir une description détaillée de celui-ci.
Heures d’ouverture
Lundi au vendredi de 7 h 45 à 17 h 30