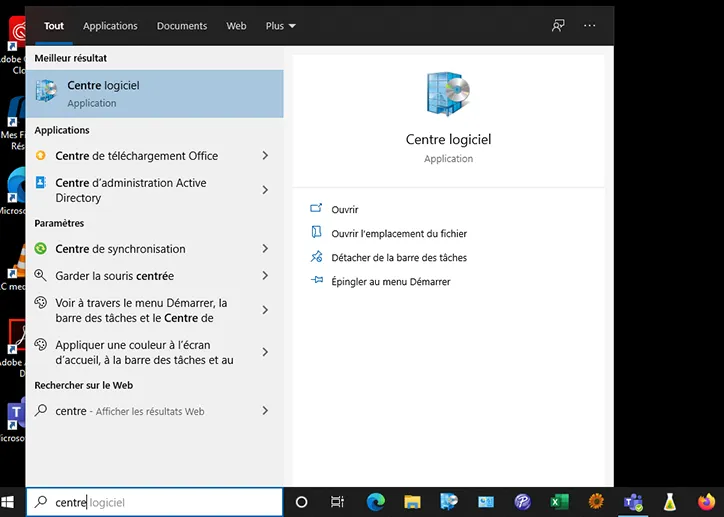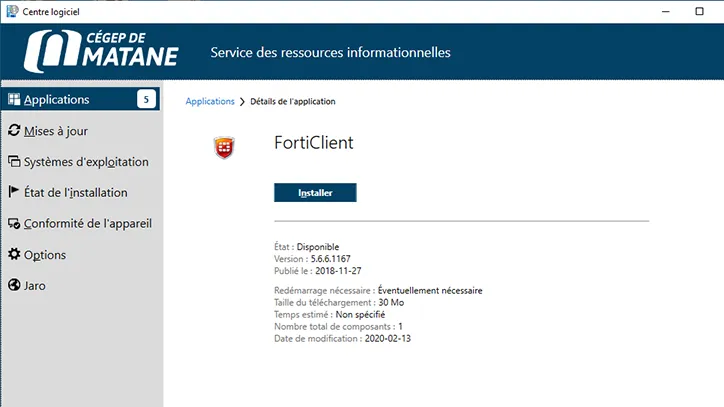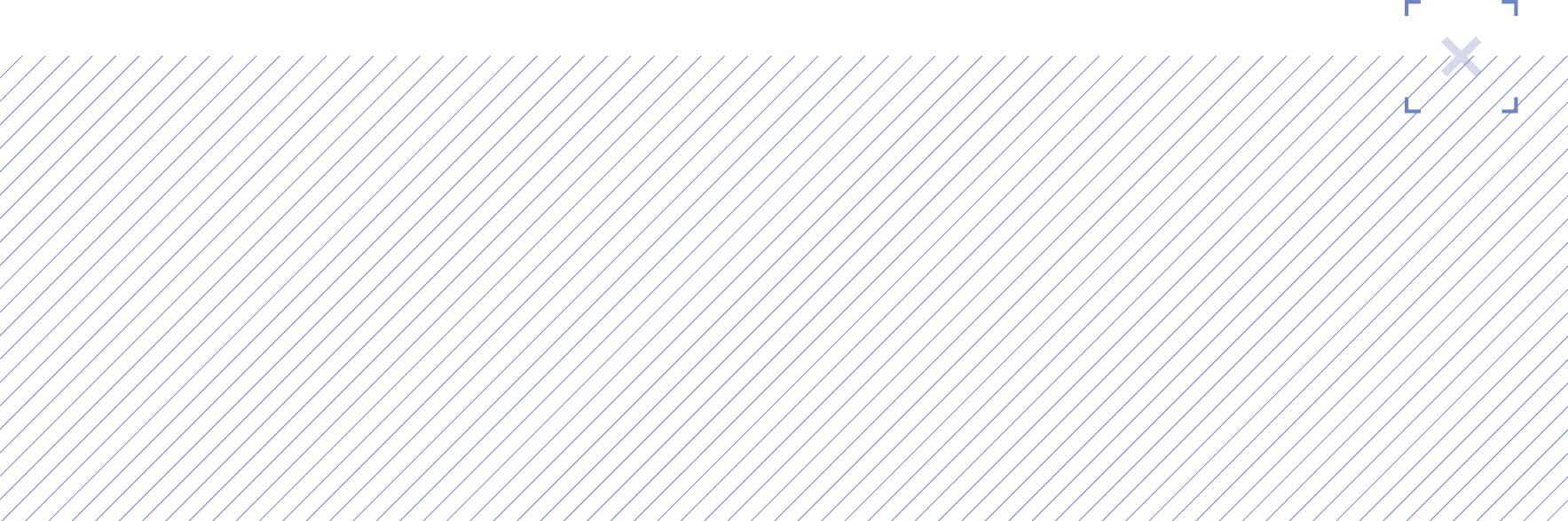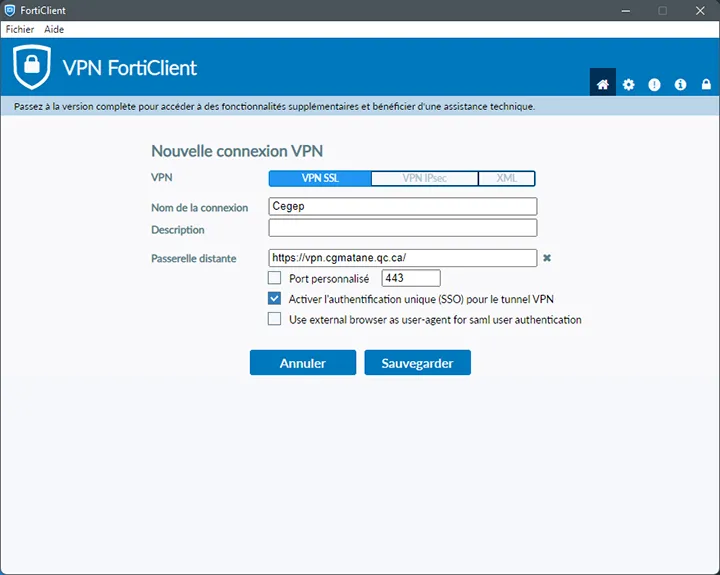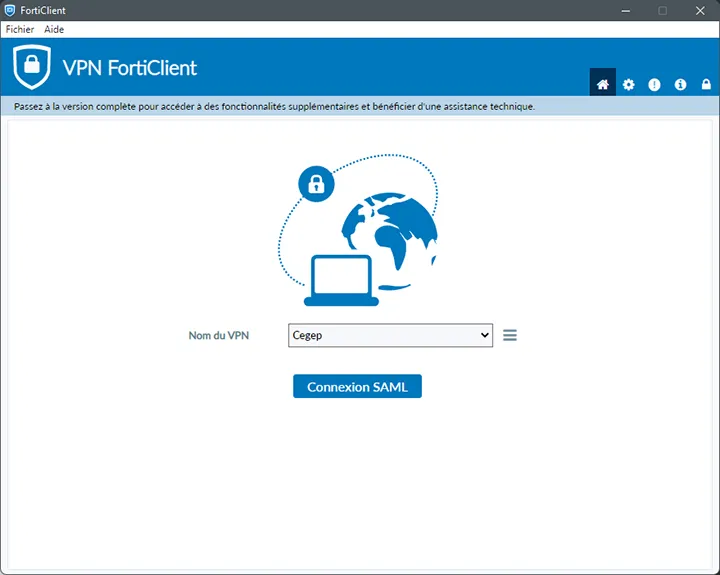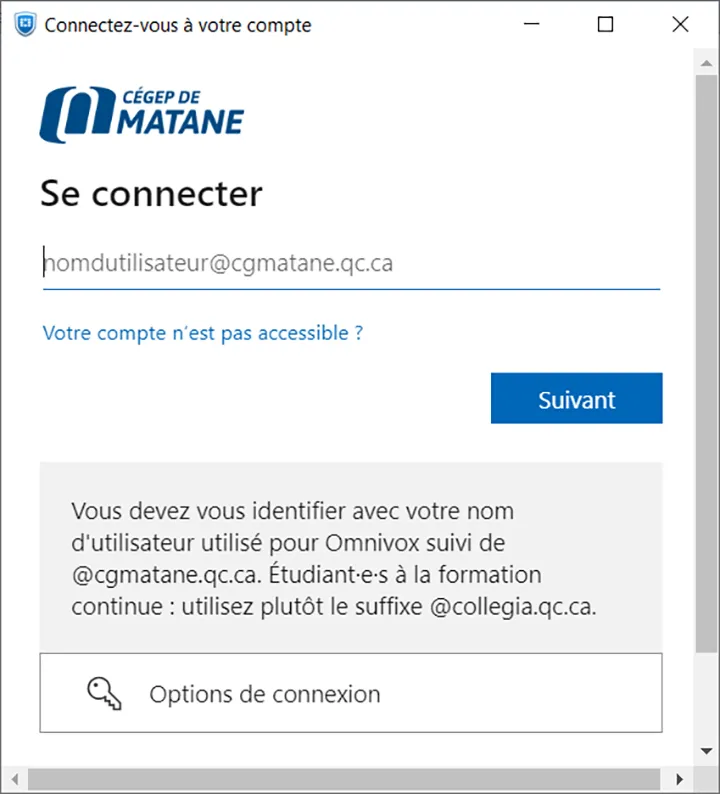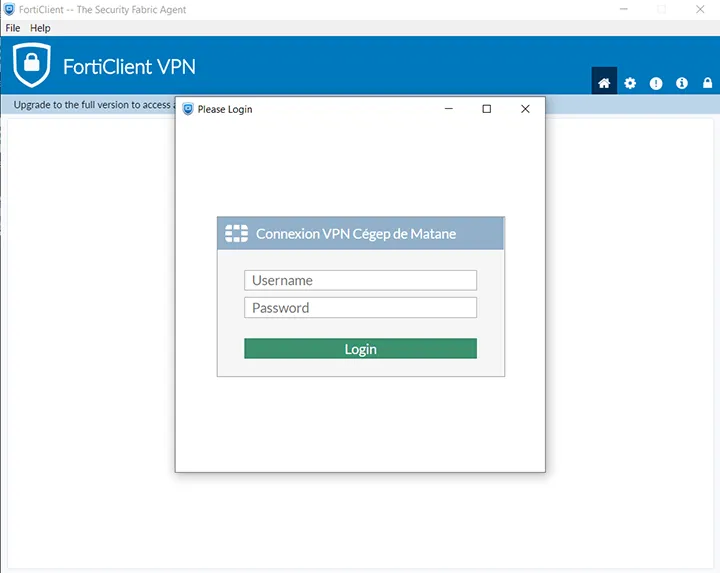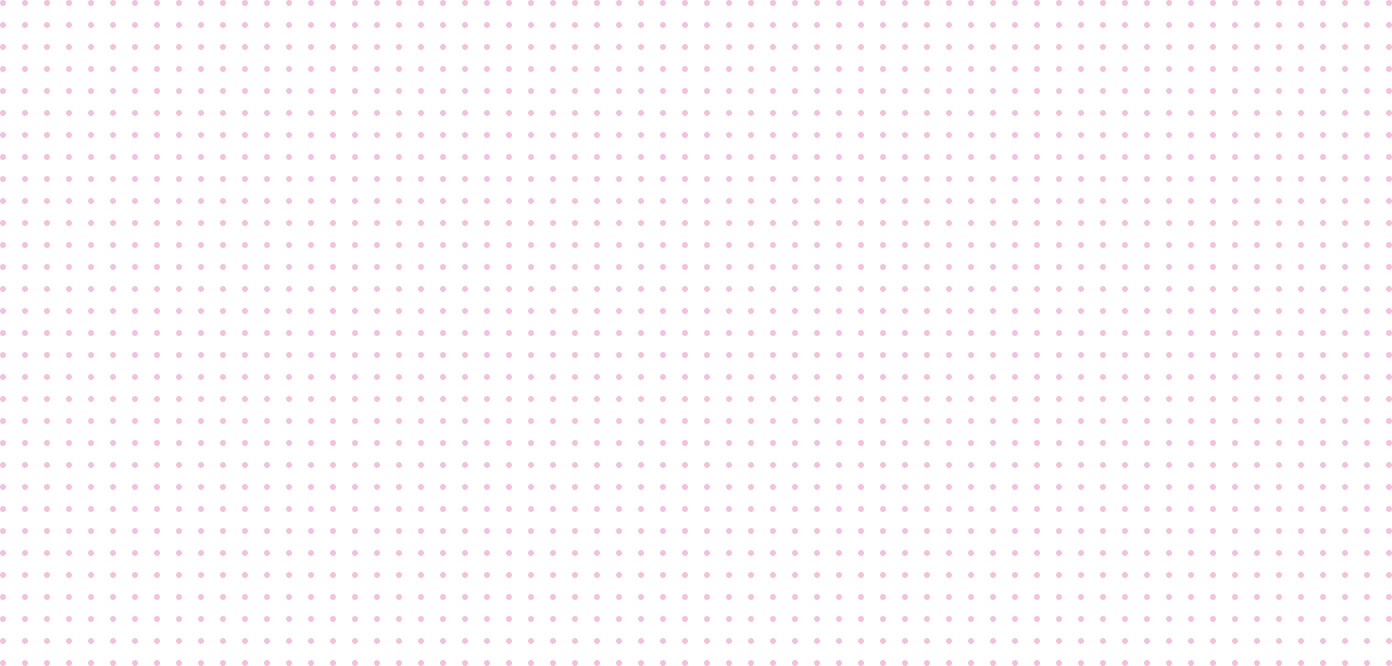
Le VPN est une technologie qui permet de faire croire à votre ordinateur que vous êtes situés au cégep pendant que vous êtes physiquement à la maison. Cela vous permet de travailler comme si vous étiez à votre bureau. Vous serez peut-être amené à devoir utiliser le VPN pour les cas suivants :
- Pour utiliser certains logiciels spécialisés dans certains programmes;
- Recevoir du support à distance;
- Recevoir des mises à jour pour certaines applications déployées par le Centre logiciel.
Le logiciel FortiClient est nécessaire pour utiliser le VPN. Si vous travaillez sur un ordinateur du cégep, il est peut-être déjà installé. Dans le cas contraire, procédez comme suit. Note : pour utiliser le centre logiciel, vous devez être avec votre ordinateur dans le cégep.
Pour installer le FortiClient sur votre ordinateur personnel, référez-vous aux instructions plus bas.
Cette marche à suivre s’applique aussi bien aux employés qu’aux étudiants du cégep de Matane.