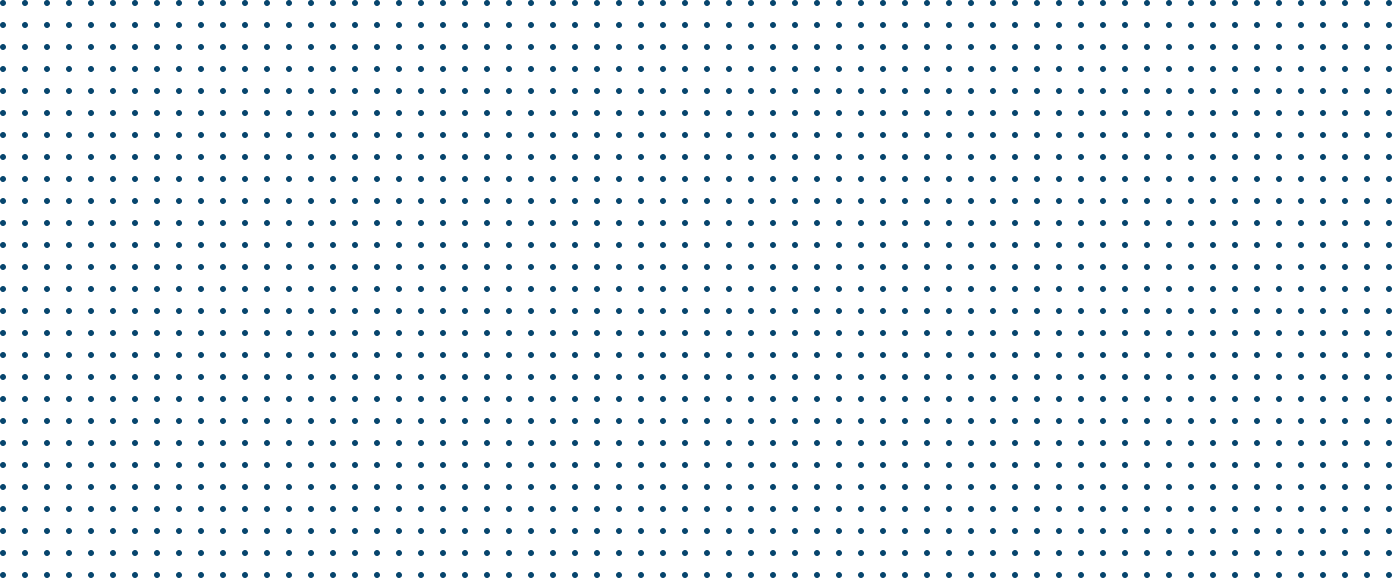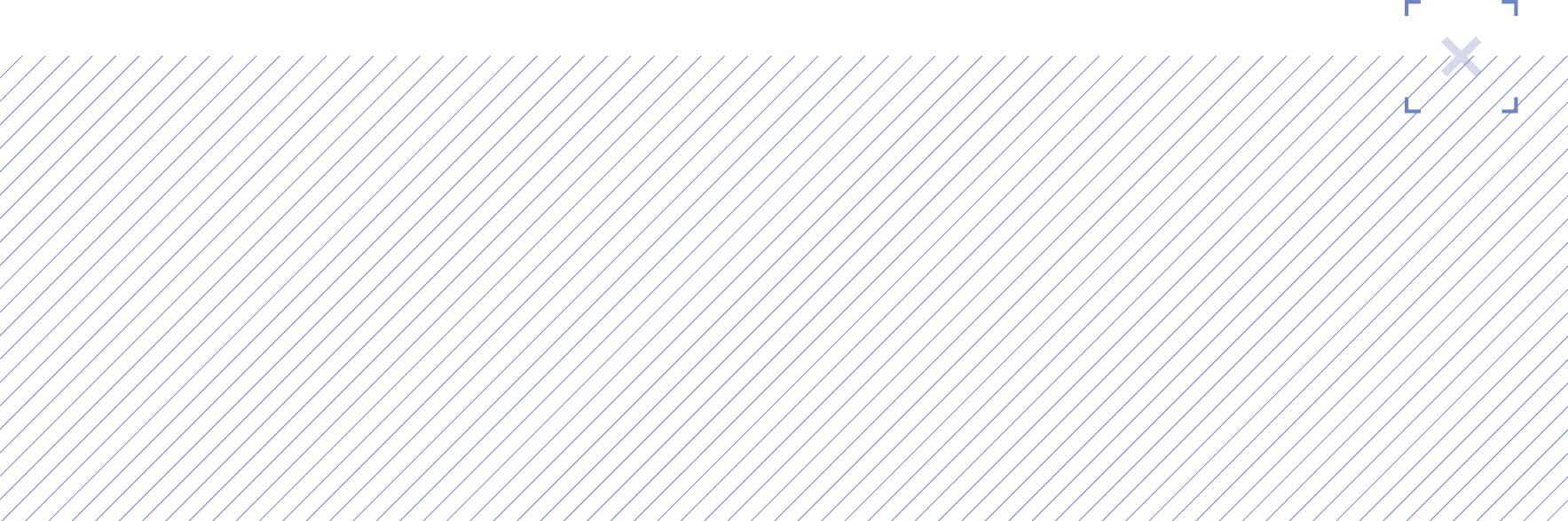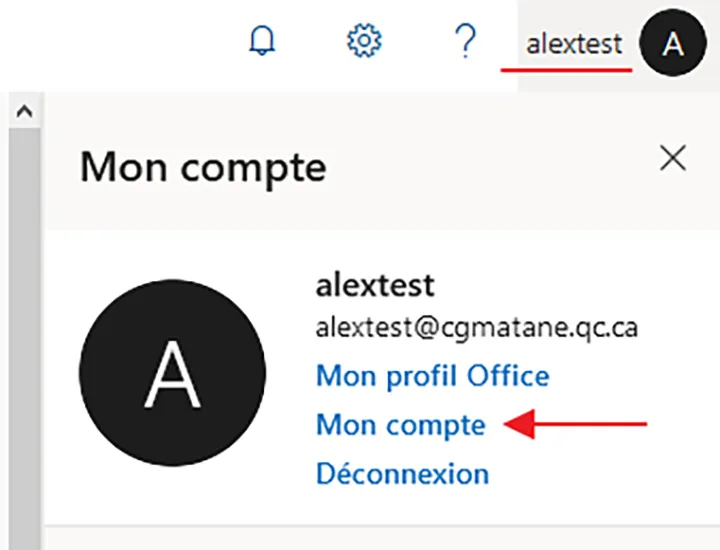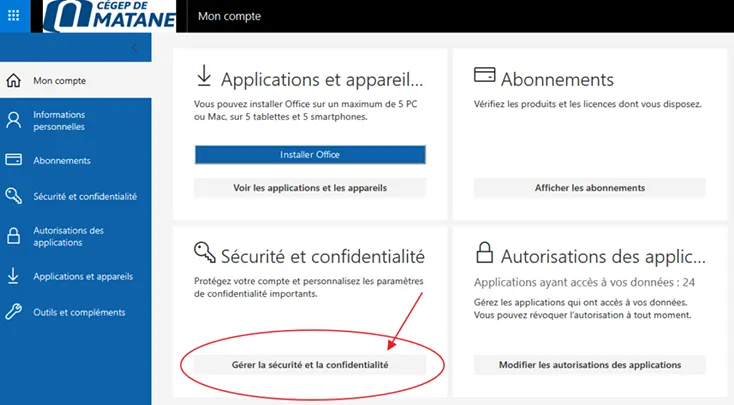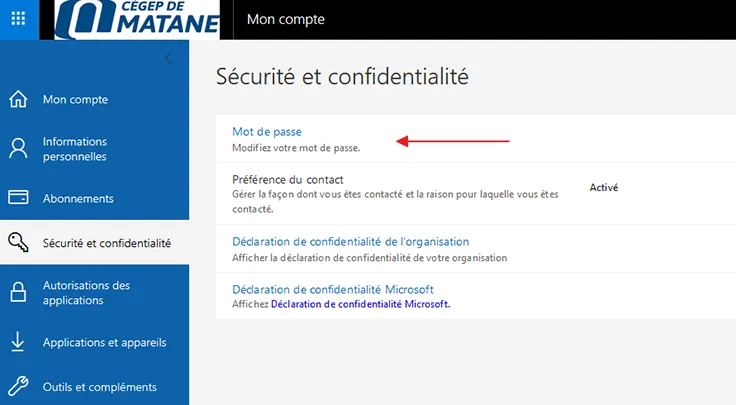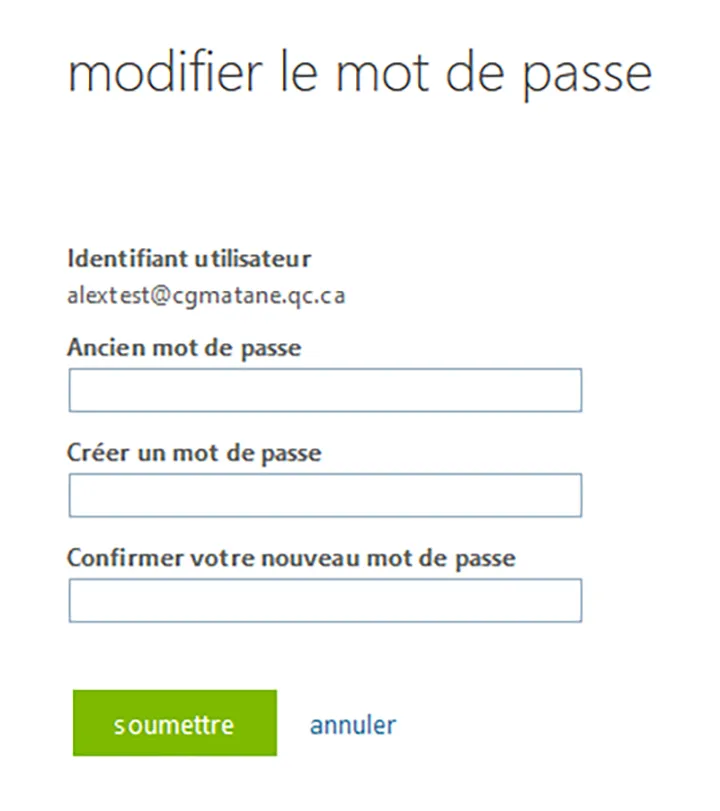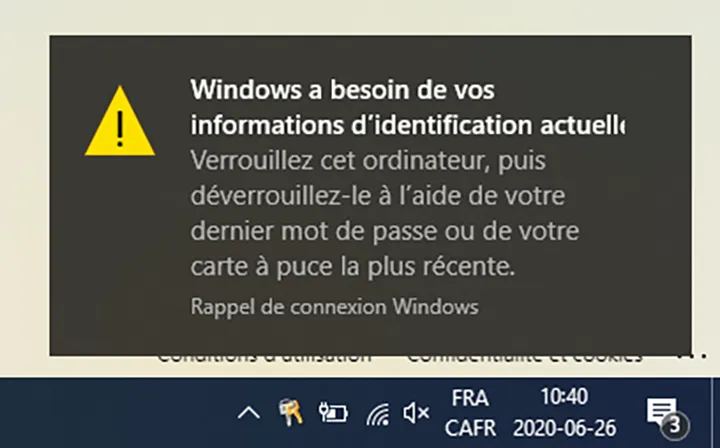Votre nom d’utilisateur et votre mot de passe du cégep sont utilisés pour vous identifier sur les services suivants. Lorsque vous modifiez votre mot de passe, cela affectera votre accès à tous ces services :
- Ordinateurs du cégep et laboratoires informatiques
- Réseau sans-fil à l’intérieur du cégep
- Le portail Omnivox du cégep
- Office 365 (Courriels, OneDrive, Teams, etc.)
- Les serveurs de fichiers du cégep (Dossiers partagés ou par FTP)
- Moodle
- Adobe Creative Cloud
- VPN institutionnel
Si vous étudiez au cégep, votre nom d’utilisateur est votre numéro de demande d’admission (numéro à 7 chiffres). Vous aurez à choisir votre mot de passe lors de votre première connexion au portail Omnivox.
Si vous travaillez pour le cégep, votre nom d’utilisateur et votre mot de passe vous seront fournis par les ressources humaines. Pensez à changer votre mot de passe après votre entrée en fonction et à ne pas conserver celui qui vous a été fourni.
Voici quelques conseils pour la création de votre mot de passe.
- Il doit être unique; ne réutilisez pas un mot de passe que vous utilisez déjà ailleurs
- Il ne doit pas contenir votre nom ou votre date de naissance
- Il doit contenir un minimum de 8 caractères
- Insérez des caractères spéciaux (+ ! # – $)
- Insérez des chiffres (de 0 à 9)
- Insérez des majuscules (de A à Z)
- Insérez des minuscules (de a à z)